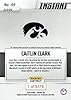Love Coin Collection Challenge Coin: Unique Memento and Pocket Token Gift to Inspire and Make Him/Her Lucky - Perfect Commemorative Gift to Show Your Love and Appreciation - ZSALSTING
59% OffPrincess Peach™: Showtime! - US Version
13% OffAs a web developer or data analyst, you may often encounter situations where you need to extract images from HTML documents that are no longer live or accessible online. This could be due to a website being taken down, a web server being decommissioned, or other reasons that render the original HTML file inaccessible. In such cases, you might have the HTML file saved locally but need a way to retrieve the images referenced within it.
In this comprehensive guide, we’ll explore various techniques to extract images from a “dead” HTML file, ensuring that you can recover valuable image assets even when the original web page is no longer available.
Understanding the Problem
When you have an HTML file that references external images, the file itself does not contain the actual image data. Instead, it includes <img> tags that point to the locations where the images are hosted. For example:
<img src="https://example.com/images/logo.png" alt="Company Logo">
In this case, the HTML file only contains the URL to the image, not the actual image data. When the web server hosting the images is no longer accessible, attempting to load the images through a web browser or by directly accessing the URLs will result in broken images or errors.
To extract the images from a dead HTML file, you’ll need to parse the HTML and locate the <img> tags, then find a way to retrieve the actual image data from their respective URLs.
Parsing the HTML
The first step in extracting images from a dead HTML file is to parse the HTML and locate the <img> tags that reference external images. There are several ways to accomplish this, but for this guide, we’ll use Python and the BeautifulSoup library, which provides a convenient way to parse HTML and XML documents.
- Install BeautifulSoup: If you haven’t already, install the
BeautifulSouplibrary using pip:
pip install beautifulsoup4
- Parse the HTML: Create a Python script that reads the HTML file and parses it using BeautifulSoup:
from bs4 import BeautifulSoup
with open('dead_page.html', 'r') as file:
html_content = file.read()
soup = BeautifulSoup(html_content, 'html.parser')
In this code, we first import the BeautifulSoup module, then open the HTML file (dead_page.html) and read its contents into the html_content variable. Finally, we create a BeautifulSoup object by passing the HTML content and specifying the parser to use ('html.parser').
- Find Image Tags: Use the
find_all()method to locate all<img>tags within the parsed HTML:
image_tags = soup.find_all('img')
This line of code retrieves all <img> tags from the parsed HTML and stores them in the image_tags variable.
Retrieving Image Data
With the <img> tags located, the next step is to retrieve the actual image data from their respective URLs. There are a few different approaches you can take, depending on whether you have access to the original web server or not.
Option 1: Using Local Copies of the Images
If you have local copies of the images referenced in the HTML file, you can use their file paths instead of the original URLs. This approach is suitable when you’ve already downloaded the images from the web server before it went offline.
- Get Image File Paths: Loop through the
image_tagslist and retrieve thesrcattribute, which contains the image file path:
image_paths = [tag['src'] for tag in image_tags]
This code creates a list (image_paths) containing the file paths of all the images referenced in the HTML.
- Load Image Data: Use the file paths to load the actual image data from the local copies:
import os
image_data = []
for path in image_paths:
if os.path.exists(path):
with open(path, 'rb') as image_file:
image_data.append(image_file.read())
else:
print(f"Image not found: {path}")
In this code, we first import the os module to check if the image files exist locally. Then, we loop through the image_paths list and open each file in binary mode ('rb'). If the file exists, we read its contents and append them to the image_data list. If the file is not found, we print a warning message.
Option 2: Using a Web Archive Service
If you don’t have local copies of the images and the original web server is no longer accessible, you can try using a web archive service like the Wayback Machine (https://web.archive.org/) to retrieve the image data. The Wayback Machine is a digital archive of the World Wide Web that periodically captures snapshots of websites and stores them for historical preservation.
- Install Required Libraries: Before proceeding, make sure you have the
requestsandbeautifulsoup4libraries installed:
pip install requests beautifulsoup4
- Fetch Archived Page: Use the
requestslibrary to fetch the archived version of the HTML page from the Wayback Machine:
import requests
from bs4 import BeautifulSoup
url = 'https://web.archive.org/web/20220101/https://example.com/dead_page.html'
response = requests.get(url)
html_content = response.text
soup = BeautifulSoup(html_content, 'html.parser')
In this code, we construct the URL to the archived version of the HTML page using the format https://web.archive.org/web/YYYYMMDD/https://example.com/dead_page.html, where YYYYMMDD is the capture date (in this example, January 1, 2022). We use the requests.get() function to fetch the archived page and store the HTML content in the html_content variable. Finally, we create a BeautifulSoup object to parse the archived HTML.
- Find Image Tags: Use the same method as before to locate the
<img>tags in the archived HTML:
image_tags = soup.find_all('img')
- Retrieve Image Data: Loop through the
image_tagslist and retrieve the image data from the archived URLs:
import requests
image_data = []
for tag in image_tags:
url = tag['src']
if url.startswith('http'):
response = requests.get(url)
if response.status_code == 200:
image_data.append(response.content)
else:
print(f"Failed to retrieve image: {url}")
else:
print(f"Relative URL: {url}")
In this code, we loop through the image_tags list and check if the src attribute contains an absolute URL (starting with 'http'). If it does, we use requests.get() to fetch the image data from the archived URL. If the request is successful (status code 200), we append the image data to the image_data list. If the request fails or the URL is relative (e.g., /images/logo.png), we print a warning message.
Option 3: Using a Headless Browser
Another approach to retrieving images from a dead HTML file is to use a headless browser, such as Puppeteer (for Node.js) or Selenium (for Python). These tools allow you to automate a web browser and simulate user interactions, making it possible to load the original HTML file, retrieve the image data, and save it locally.
Here’s an example of how you can do this using Selenium with Python:
- Install Required Libraries: First, make sure you have the
seleniumlibrary installed:
pip install selenium
You’ll also need to download the appropriate WebDriver for your preferred browser (e.g., ChromeDriver for Google Chrome) and add it to your system’s PATH.
- Configure Selenium: Create a Selenium instance and navigate to the HTML file:
from selenium import webdriver
from selenium.webdriver.chrome.options import Options
options = Options()
options.headless = True
driver = webdriver.Chrome(options=options)
driver.get('file:///path/to/dead_page.html')
In this code, we import the necessary Selenium modules, create a Chrome instance, and set the headless option to True to run the browser in headless mode (without a visible GUI). We then use the get() method to load the local HTML file (file:///path/to/dead_page.html).
- Find Image Tags: Use Selenium’s built-in methods to find the
<img>tags in the loaded HTML:
image_tags = driver.find_elements_by_tag_name('img')
This line retrieves all <img> tags from the loaded HTML and stores them in the image_tags list.
- Retrieve Image Data: Loop through the
image_tagslist and retrieve the image data from the loaded URLs:
import os
image_data = []
for tag in image_tags:
src = tag.get_attribute('src')
if src.startswith('http'):
response = requests.get(src)
if response.status_code == 200:
image_data.append(response.content)
print(f"Retrieved image: {src}")
else:
print(f"Failed to retrieve image: {src}")
else:
print(f"Relative URL: {src}")
driver.quit()
In this code, we loop through the image_tags list and retrieve the src attribute of each <img> tag using the get_attribute() method. If the src contains an absolute URL, we use the requests library to fetch the image data and append it to the image_data list. If the URL is relative, we print a warning message. Finally, we close the Selenium browser instance using the quit() method.
Saving Image Data
Once you have the image data retrieved from the HTML file, you can save it to local files for future use:
import os
for i, data in enumerate(image_data):
filename = f'image_{i}.png'
with open(filename, 'wb') as image_file:
image_file.write(data)
In this code, we loop through the image_data list and create a file for each image, using the format image_0.png, image_1.png, and so on. We open each file in binary write mode ('wb') and write the image data to it using the write() method.
Conclusion
Extracting images from a dead HTML file can be a challenging task, but with the right tools and techniques, you can recover valuable image assets even when the original web page is no longer accessible. In this guide, we explored three different approaches: using local copies of the images, leveraging a web archive service like the Wayback Machine, and utilizing a headless browser like Selenium.
Each method has its advantages and limitations, so choose the approach that best suits your specific needs and the resources available to you. Remember to handle edge cases, such as relative URLs and broken links, and always verify the integrity of the retrieved image data before using it in your projects.
By following the steps outlined in this guide and implementing the provided code snippets, you’ll be well-equipped to tackle the task of extracting images from dead HTML files, ensuring that you can preserve valuable visual assets for future use.